 |
| Drawing of a dwarf. |
Pro so I got my hands on a copy and this is what I have learned.
I discovered that with ArtRage has some areas that sets it apart from other apps on market such as access to a tool box with a wide range of brushes, pencils, markers, airbrush, etc. that feel more like the real thing than just about any app I have tried so far. ArtRage includes important features found in other strong drawing/illustration programs such as layers, history tool and the ability to save your work in different file formats. But in the end even with all of the bells and whistles there is one thing hold ArtRage back from making it a real "go to" app for me.
 |
| Playing with brush settings. |
Pros:
Tool Box - ArtRage comes loaded with a ton of tools available for artists who use a wide range of media. You can spend hours exploring the settings as you try different brushes, markers, pencils, airbrushes, etc. and before you know it you could look up and realized that you have lost a hour just trying them all out (like I did) as you find out what each tool can do. Due to all of the rendering required for each brush however you will notice a slowdown using this app on iPad 3 or older iPad devices. The publisher recommends closing all other apps and restarting the application if a slowdown does occurs. This does help
with slow down, but I notice that there is a slight lag even on the first iPad Air and the iPad mini.
Cons:
The publisher states in its FAQ that the slowdown is created on purpose to mimic the speed of using actual drawing media, but some of the slowdown feels as if it is going well beyond mimicking the slower pace of the media and instead feels more lagged than purposeful. It would be nice if the speed could be significantly increased if desired. The average user will notice this "slow down" making drawing/painting very frustrating. However, if you are very meticulous in your work I don't think you will notice the slow down quite so much.
Improvements:
 |
| iPhone drawing. |
Overall I think that ArtRage is a very good program if you are running the latest and greatest versions of iPad and iPhone (the iPhone app is also very good as far as iPhone drawing apps go.... I have a iPhone 6 (not the 6 plus) and I am not a fan of drawing on that size of a screen.
 |
| 4 out of 5 stars |























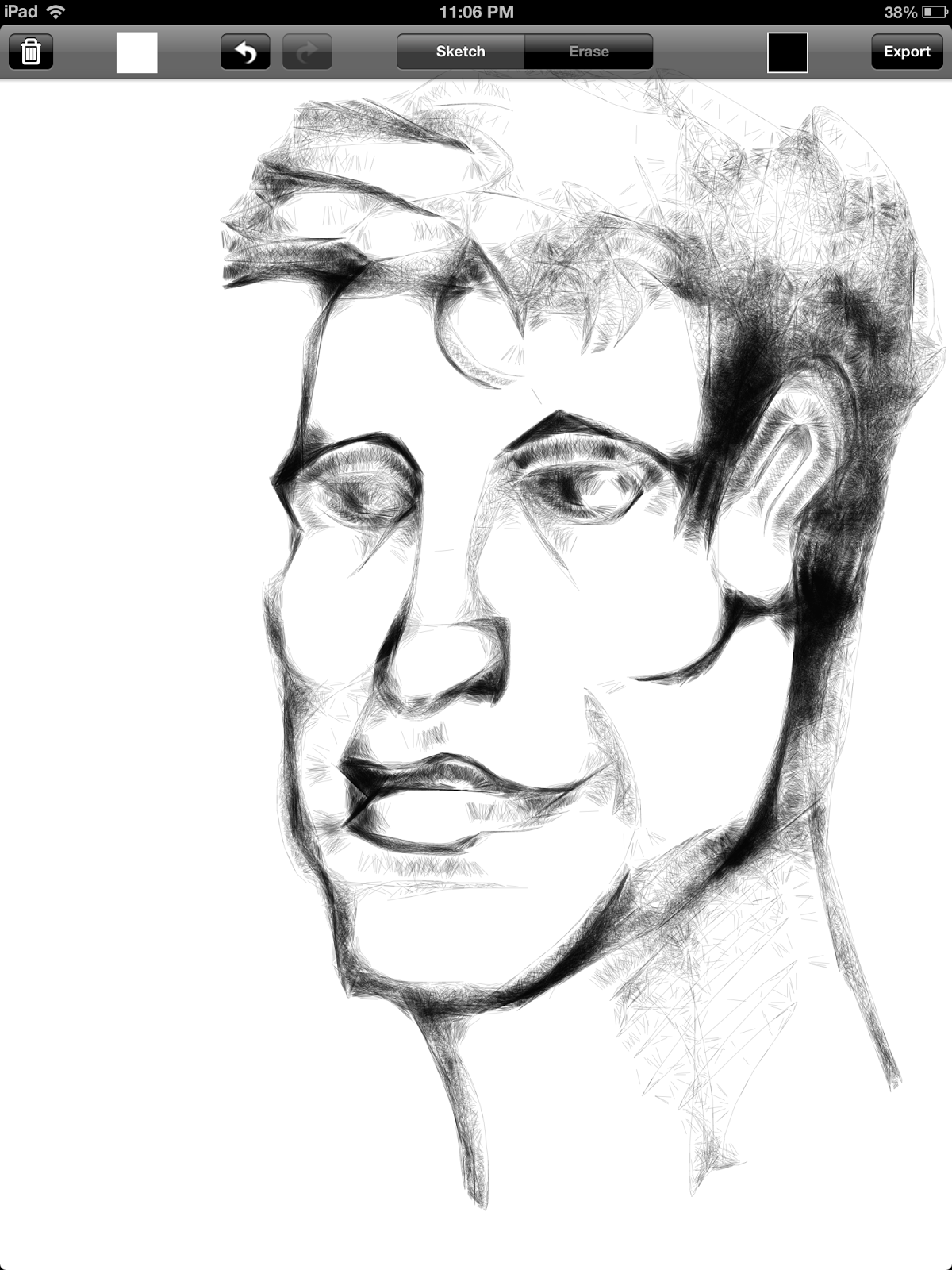
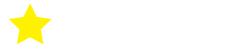
.png)




