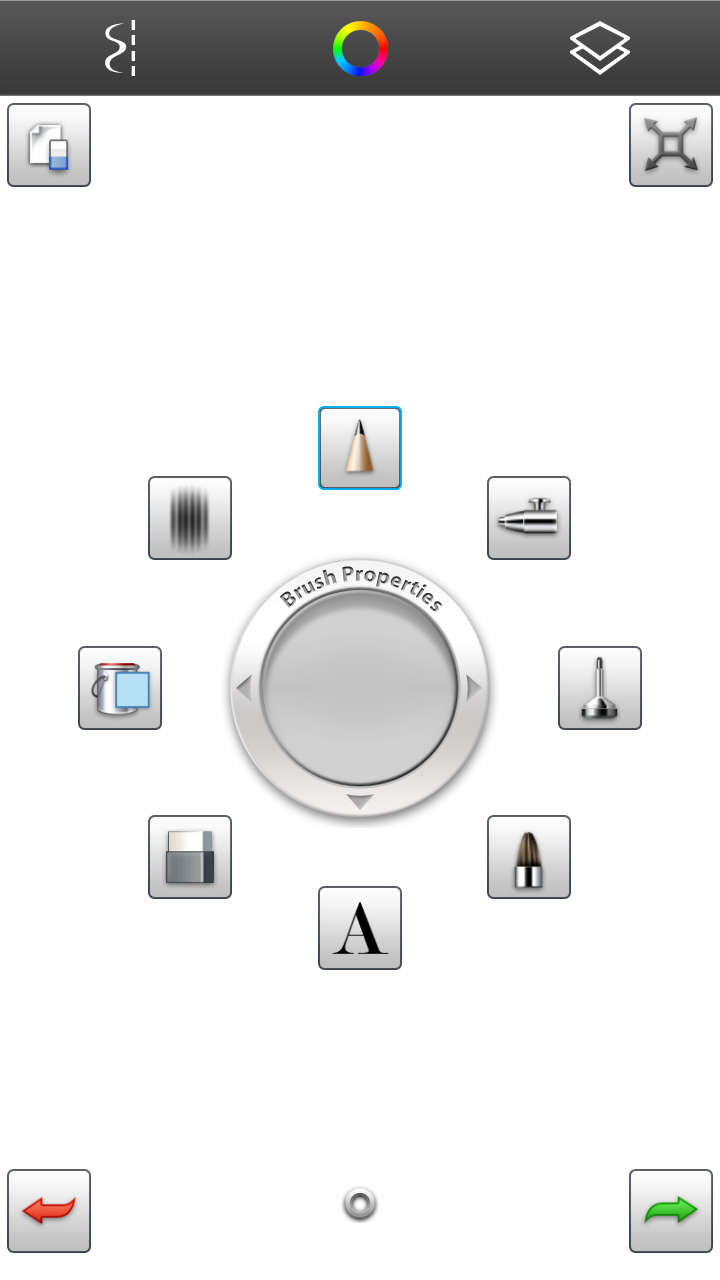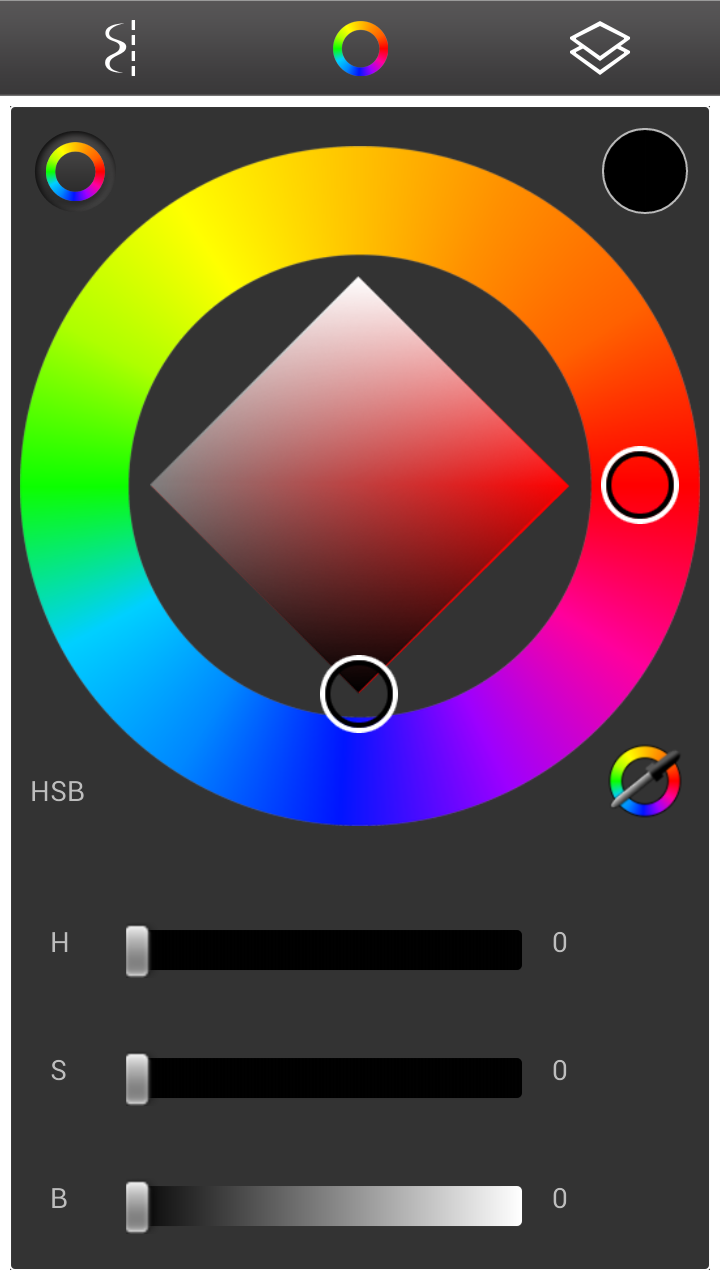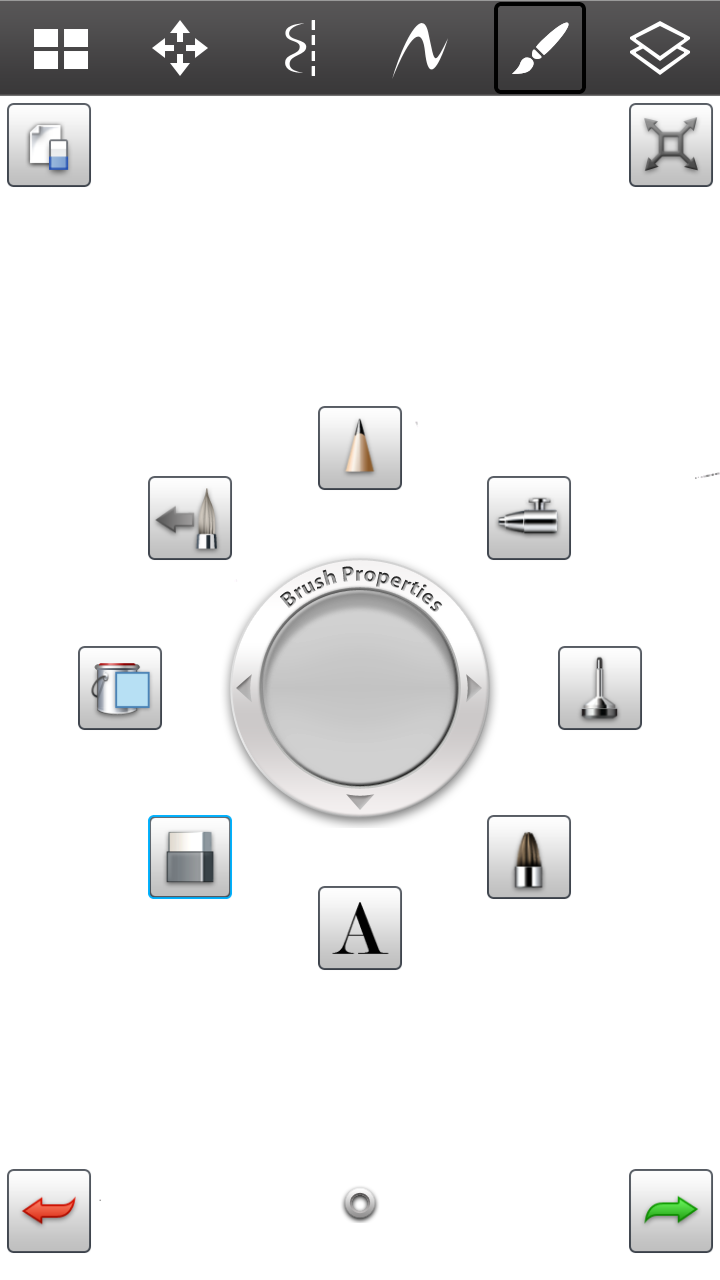Today I am going to review the first sketching program I ever used on a mobile device,
Sketchbook Mobile and its younger brother
Sketchbook MobileX by Autodesk. Autodesk, the creator of 3-D animation programs like Maya and AutoCAD, has created a mobile sketching program allowing the user to access a number of mark making tools (brush, pencils, markers, etc), a pallet of textures and marks and a interactive color pallet.
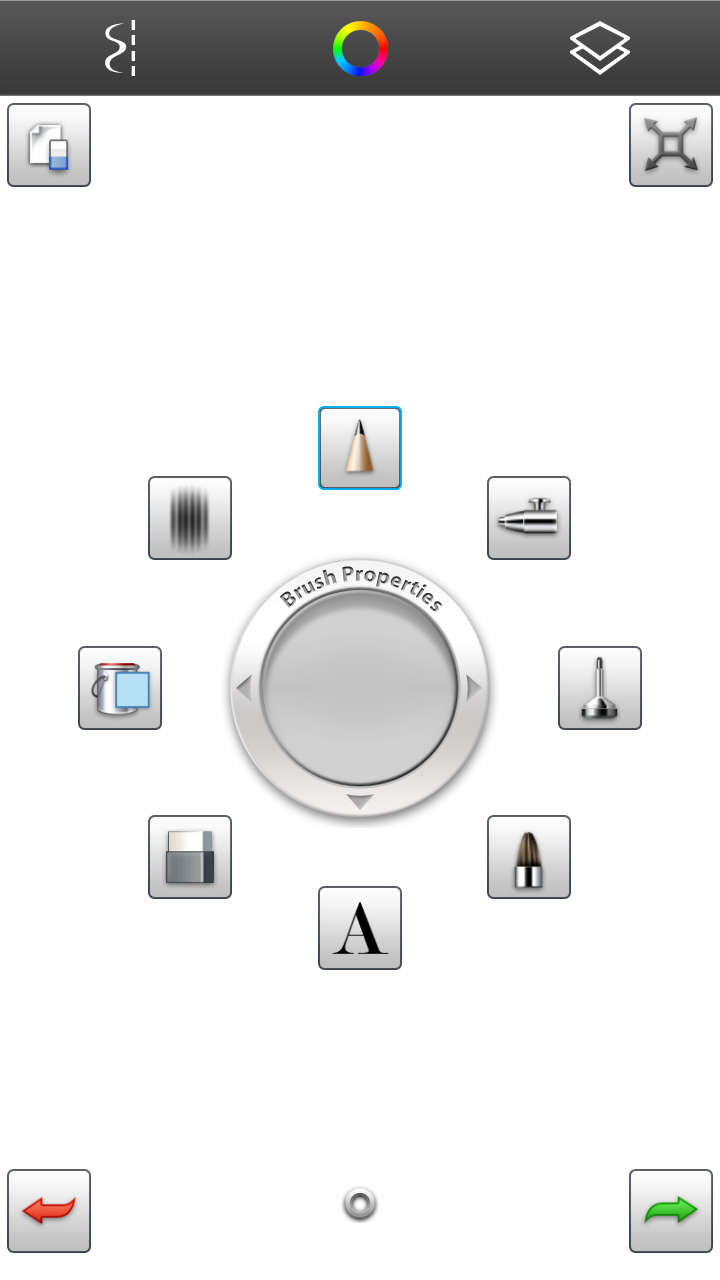 |
| Brush Properties accesses your tools. |
Sketchbook MobileX: Free on iTunes and Android Play
Sketchbook MobileX, the free version of Sketchbook Mobile is designed to run on mobile devices and 7 inch tablets or smaller. This app gives the user access to a few basic tools and brushes, but to access more options the user will need to upgrade to the full version of Sketchbook Mobile for $1.99.
In Sketchbook MobileX you have access to the same color pallet, mirroring, layers, paint bucket and access to only a few of the drawing tools so your experience is a little watered down from what you will get from the full version. The brush properties allows you to access a wheel encircled with your 8 brushes options and a transparent circle in the middle that helps control the radius of the brush as well as its opacity. Sketchbook MobileX also allows you to import images that you can color or clean up and when you are finished you can export the work to your sd card or internal memory so you can share your work with others.
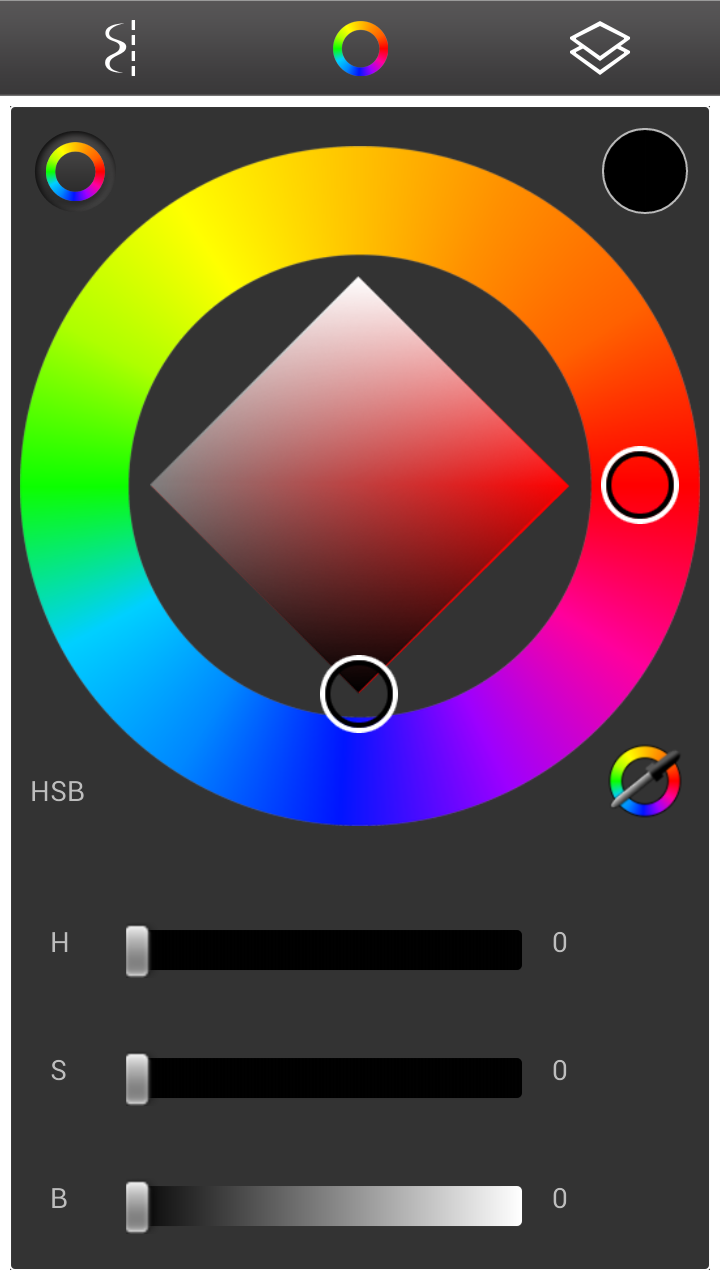 |
| You can adjust your hue, saturation and brightness. |
Pros
- A free program that allows you to import and export images from your mobile device.
- Allowing you to use 8 different brushes changing the line quality and color of your marks.
- The fill bucket allows you to add color to a background layer before coloring over it.
- The brush properties give you quick access to brushes as well as adjust the radius and opacity of your mark.
- Controls to change the Hue, Saturation and Gradation of each color giving your more color options.
Cons
- There is no undo or redo option to make changes just a few steps back without using the eraser.
- The brushes you have access to is very limited and so is the ability to make subtle changes to the colors you are using in your project.
- Layer alterations is limited to adjusting the transparency of the layer itself without allowing you to transform it in anyway.
- You are limited to only 3 layers to work with in the free version.
I give Sketchbook MobileX
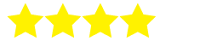 |
| 4 out of 5 stars |
Sketchbook Mobile: $1.99 on iTunes on Andriod Play
 |
| MobileX gives you more brushes to choose from. |
Sketchbook Mobile has the exact same layout as Sketchbook MobileX with a few bell and whistles the free version has left off. Sketchbook Mobile gives you access to a gallery which allows you to view your work side by side. Inside the galleries you can easily import, export, duplicate and delete files with ease while you are working on a project.You can transform a layer by zooming in and out, rotating and move layers around in your work, access forty-five different brushes, change their radius and opacity and undo and redo changes you have made similar to the history option found in Photoshop.
Pros
- Galleries that allows you to view your work side-by-side and import and export your work with ease.
- Access to 45 different brushes and controls to change radius and opacity of each mark.
- Options for rotating and transforming your layers from inside the program rather than using the options found in the camera's gallery.
- Access to tools that can create shapes and mirroring that is found in Sketchbook Mobile.
- Just like in Sketchbook Mobile you can change the Hue, Saturation and Gradation of each color giving your more color options.
Cons
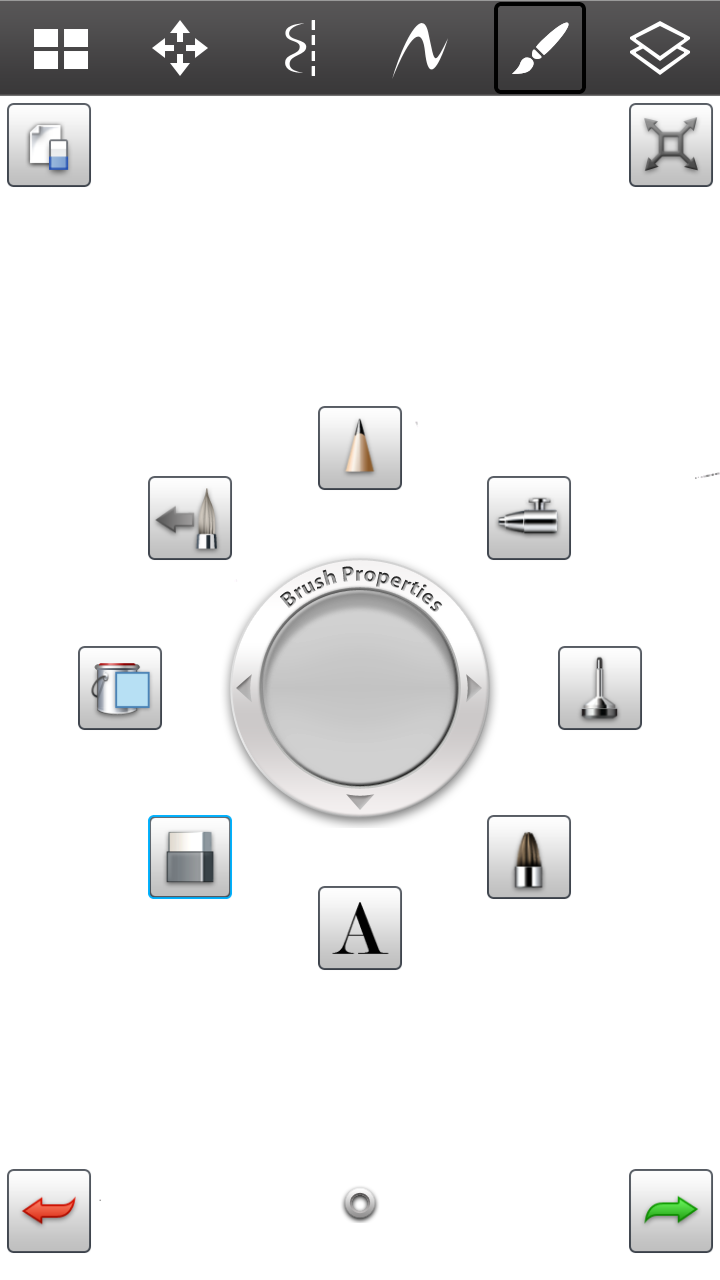 |
| Brush Properties has added undo/redo option. |
- The size of your canvas can be limiting. It is difficult drawing marks on such a small screen and having to constantly go to transform to zoom in and out is a hindrance.
- The brush properties allows you to change the radius of your brush by dragging your finger away from the circle to enlarge and towards it to shrink it. Unfortunately this option is often glitches even in the Sketchbook Pro version for the iPad (review coming soon) making easier to just go into brushes and adjust it there.
- No iCloud or Dropbox sync to upload your images for safe keeping. If you don't export your work and save it off of your phone as soon as you lose your phone you lose your work as well.
As far as mobile drawing programs go the free version (Sketchbook MobileX) gives you a window onto which to view Sketchbook Mobile so you can decide if you want to spend the $1.99. If you like Sketchbook MobileX I would definitely purchase it especially if you have an inexpensive Andriod tablet or a first generation Kindle Fire. The app's layout is very similar from version to version so if you started with Sketchbook MobileX and move to Sketchbook Mobile or Sketchbook Pro there is a much smaller learning curve then if you switched to a new program all together.
If you are running Honeycomb 3.0 or higher or iPad running ISO 5.0 or higher you can run Sketchbook Pro so check it out. Come back soon and checkout my review for Sketchbook Pro for the iPad!
I give Sketchbook Mobile...
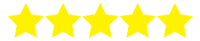 |
| 5 out of 5 stars |
.PNG)








.PNG)

.PNG)





.jpg)
.jpg)